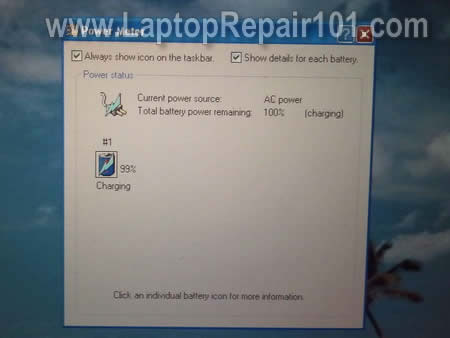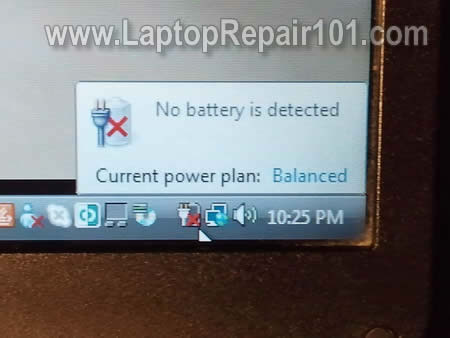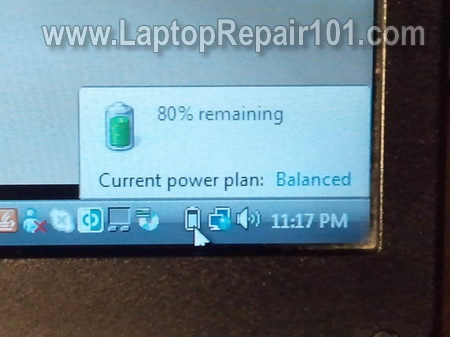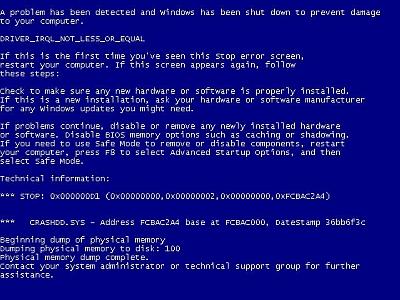In this case it was my wife who pointed out the trouble. Her computer monitor was beginning to display a rippling pattern across the display. At first it wasn't too bad, but gradually got worse, to the point that using the display was very annoying. When she begins to make noises about a trip to
Costco for a replacement it is time to take action. The display is about to become trash one way or another, no risk in taking it apart and seeing what has gone wrong. Maybe there is a chance I can rescue it.
The display was a relatively new ViewSonic VA1912wb LCD monitor that is the primary display for my wife's desktop machine. The problem manifested as a series of horizontal dark lines that moved rapidly top to bottom on the display, appearing like the monitor had a problem with horizontal hold, as if such a thing could happen to a modern LCD monitor.
I did have a decent idea of what was wrong. The most failure prone electronic components are electrolytic capacitors, particularly those in commodity electronics like desktop computers and LCD monitors. Manufacturers are cutting costs wherever possible, sometimes they cut too far. I know, I have been in that situation, under pressure to cut a few pennies out of a design to reduce costs. I don't think I ever let them press me too far, but recent history is replete with examples of where it has happened. Failed filter capacitors in the power supply would result in a failure exactly like we were seeing on the screen. The monitor in question has a built in AC/DC power supply, I knew this is where I would start.
The challenge was in simply getting the monitor open. The case is a simple clamshell with a backshell and a bezel that surrounds the screen. This was secured with two screws, found under the desktop stand, and small detent style clips all the way around the outside edge. Separating the clips took a fair amount of force while prying with a slim tool. I did mark up the case a bit, marring the finish in a few places. But as the marks are on the back of the monitor I was not too worried, the priority was on preserving the front and the LCD screen itself.
Once I finally got the case apart things got a lot easier. The control circuit and power supply are under a simple metal cover secured with a few screws. Four small connectors are found on leads for the backlight power, these are simply pulled gently free, they have no latching mechanism. The screws on the d-sub VGA connector and DVI connector must be removed, as well as the screws on the IEC power receptacle.
It was Deb who saw the trouble first. I had just gotten the power supply PCB out and was beginning to examine it. Looking over my should she pointed at some smaller electrolytic caps. Sure enough the tops were bulged outwards in a decidedly unhealthy way, even a little black discharge was present showing signs of complete failure. Removing the capacitors from the PCB and testing with an LCR meter showed zero capacitance, totally dead.
Somewhat surprisingly it was not the main power supply, but the backlight supply on the same PCB that hosted the problem. Both caps were 470μF 25V electrolytics in a fairly small can. The caps look to be the input filter caps for the high voltage DC-DC converters that created the power for the backlights. These caps were labeled 'CapXon', a manufacturer I had never heard of. Given the relatively young age of the monitor I was not impressed, these were truly shoddy parts.
It took about twenty minutes of digging though my spares stock to find the replacements. A pair of 470μF 25V electrolytic capacitors in an only slightly taller case that fit perfectly into the PCB. The new caps were Nichicon PL series, a nice high quality power supply capacitor. No need to order parts from the mainland and wait five days to put the monitor back together. It is going to be a while before my wife makes any disparaging comments about how much of the garage is taken up by shelves and boxes of electronic components.
Solder the old parts out, solder the new caps in, then double check the polarity marked on the PCB. This was made very easy by the single sided PCB construction of the power supply, the old caps just popped out when I melted the pads with the soldering iron, leaving fairly clean holes behind ready for the new parts. I then triple checked the polarity against the photos I had taken before removing the old parts. A bit paranoid, but this comes with lengthy and painful experience. I have gotten in the habit of taking photos whenever I dismantle something, easy to do and being able to check the photos has, more than once, saved the situation when a detail gets missed.
The two capacitors that failed in this monitor were C200 and CE101. There were two other capacitors, of a different value and case size, from the same manufacturer, but I could find no suitable replacements in my spare parts, so they stayed. Hopefully I do not have to open the monitor again in a few months to replace those.
I have heard it said, that if you want your pipes fixed, don't marry a plumber. To some extent that extends to electrical engineers as well. But sometimes I do get things fixed. Applying power and video the monitor displayed a beautiful, crisp image with no annoying ripples across the screen. This did have one other result, a happy wife, never a bad thing.
This also shows the sense in at least checking failed gear for the problem before chucking it in the dustbin. Who knows, maybe the failure is something simple and easily fixed. If you have the skills it is at least worth trying. This time it saved me a $200 19" LCD monitor.
Update... Fred Obermann had the same issues with an Acer AL2423W monitor. He has posted a series of photos that demonstrate the same process on the Acer monitor, with nice photos of failed CapXon capacitors in that monitor as well.