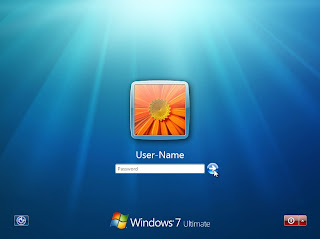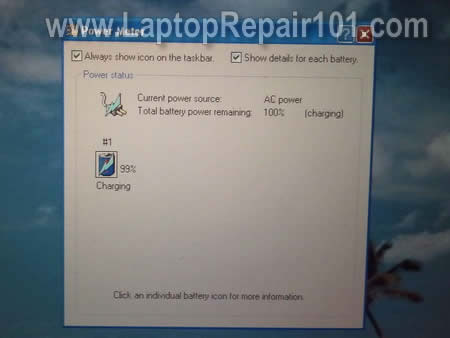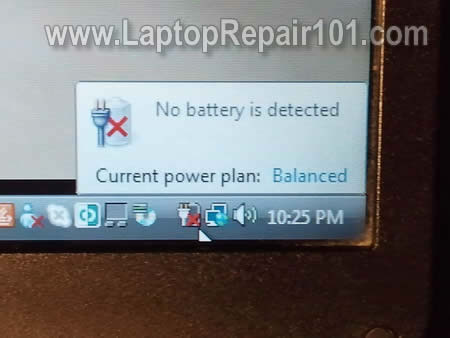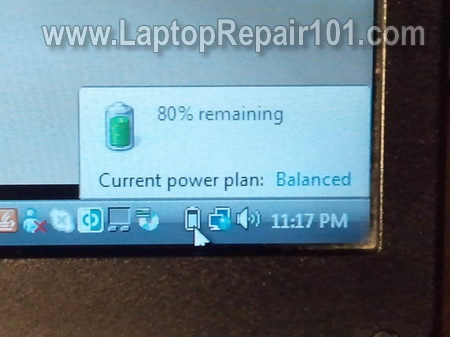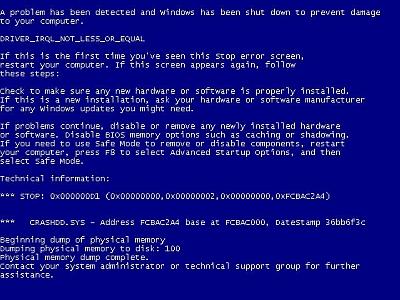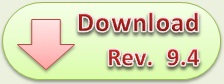Essential Tools For Computer Repair
Aside from saving a lot of money, there is a lot of satisfaction when you fix your own computer or perform an upgrade to improve its performance. But you need a few things to get started. The following are a few of the essentials we feel are necessary for the beginning computer repair enthusiast:Service manual for your computer – Most people don’t realize your computer has a detailed service manual out there on the Internet. If you go to the manufacturer of your computer (Dell, HP, etc) You will likely find several manuals online. You probably received a Quick Start sheet of paper with your new computer. But service manuals show detailed information, such as how to take apart your computer, the specifications and part numbers for everything. A detailed service manual is a must have for home computer repair.
Computer Toolkit – You will need more than just a screwdriver for most jobs. Computer tool kits are inexpensive and contain tools you probably do not have, such as precision screwdrivers, wire strippers, and Torx bits. Having the right tools can make the job easier and reduce the likelihood your computer will get damaged by a slip or gouge of a standard screwdriver.

Read more about this great starter computer toolkit.
Computer Troubleshooting Book – Research and learn about computers in general. Learn what makes computers “go”. There are numerous parts that interact with each other and can often produce the same symptoms when there is a problem. Learn the difference between the various ports, expansion cards, memory and other hardware before you even consider fixing your own PC.

We recommend this book for computer troubleshooting. It has extensive flowcharts that walk you through the process of figuring out what is wrong with your computer. It’s not a huge book, which makes it easy to carry around or keep handy near your PC. Read more about this Computer Troubleshooting Book.

If you’re looking to know everything there is to know about computers, Upgrading and Repairing PCs (19th Edition) is a great book for that. At nearly 1200 pages, this book covers it all.
In conclusion, you can certainly perform most computer jobs on your own if you have the right service manuals, reference books and tools to perform the task.
source : http://www.pctechbytes.com